It’s hard to miss the growing excitement around Node.js, a server-side JavaScript environment, especially ever since Microsoft supports the Node.js project and even offers Node app hosting as a service on Windows Azure.
I was eager to get a first hands-on with Node on Azure, so in this post we are going to build a Node.js app running on Windows Azure, accessing SAP business data through SAP Gateway. I decided to go for ‘the Cloud’ all-the-way, so we will develop both a server and client (i.e. browser) application in JavaScript using Cloud9, a web based IDE. The browser app is based on SAPUI5. It displays a list of Sales Orders and the user can also request an overview in Excel, generated on-the-fly on the server. To easily work with the source code of the project, we will use a repository on GitHub.
Here are screenshots of the end result:
So if you are in for some exposure to cutting edge technologies, read on! ![]()
The players
SAP Gateway is a SAP server add-on that allows you to access business data in SAP systems through OData, an open web protocol for querying and updating data, built on common web technologies like HTTP, XML and REST.
SAPUI5 (officially known as “UI development toolkit for HTML5”) is a JavaScript library, currently in Beta, to build HTML5 apps.
Node.js is a server platform that is quickly gaining popularity. It is built on Chrome’s V8 JavaScript runtime and allows you to create server applications in JavaScript. Node.js uses an event-driven, non-blocking I/O model that makes it lightweight and efficient.
Cloud9 is a web-based IDE + node.js runtime environment offered as a service (partially open sourced). In Cloud9 you can develop, debug and test node.js applications, all from within your browser. Cloud9 can use a GitHub repository to manage and share the source code. Once you have completed your application, you can deploy the application to Windows Azure.
Windows Azure is Microsoft’s cloud platform. One of the services is hosting a Node.js application in a scalable environment.
GitHub hosts source code repositories,using the Git version control system. GitHub offers public and private repositories. To work with GitHub, you need to use Git client software.
The Big Picture
Before we go into the details, let’s sketch how it all fits together:
For development, we’ll create a code repository on GitHub. This way we can add/update source code and resource files both from our local machine (via Git) and on Cloud9. We will use the repository to add all SAPUI5 js and css files that are required to our project files. In Cloud9 we use a clone of the GitHub repository. This way we can push and pull Cloud9 project files in and out of the GitHub repository.
Cloud9 is a fully web-based development environment: developers use a browser to access the Cloud9 code editor, system command prompt, debugger, Node.js console output etc. We can run a Node.js application directly on the Cloud9 environment and use a special url to access the running server app as a (test) user.
Actually we need 2 applications: a server application which runs on the Node.js server and acts as middleman to SAP Gateway (and possibly other data sources) and a client application (HTML5, SAPUI5) which runs in the browser, but uses html/css/js files which are hosted on the server. It is important to keep these two apart, even if we develop both in JavaScript.
The client and server app interact in the following way:
Display Sales Orders in Data Table
- the user starts the app by requesting the server url
- the server sends the client application html file (index.html) which instructs the browser to load additional SAPUI5 resource files and the client js code.
- the client app starts up and creates a SAPUI5 OData Model and Data Table to fetch and display Sales Order data. The data isn’t fetched from the SAP Gateway directly (not allowed due to the Same Origin Policy). Instead, the request is sent to the server, which forwards it to SAP Gateway. The server acts as a reverse proxy.
- The server passes the OData response from SAP Gateway to the browser. Here, the OData feed is parsed using SAPUI5’s built in OData support and the extracted data is shown in the Data Table.
Download as Excel
- When the user clicks on ‘Download as Excel’ button, the client app requests a special url from the server.
- This will trigger the server to fetch the Sales Order data from SAP Gateway, parse it (but now on the server side!), convert it into an Excel format and return this to the user. The user experience is identical to requesting a downloadable file.
Once we have the application working in the Cloud9 environment, we can request deployment to Windows Azure. Cloud9 will generate configuration files, package the apps, upload and deploy to Azure.
Caveats:
- This demo project involves quite some platforms and services. Within the scope of this blog post it is not feasible to provide a very detailed, click-by-click walk-through. Instead I will refer to tutorials for the respective services which contain detailed instructions and I will point out the main route and highlights along the way.
- I recommend that you use Safari, Chrome or Firefox on GitHub and Cloud9. IE support is lagging (GitHub) or non-existent (Cloud9).
Step 1: Create a GitHub repository
First we need to create a repository on GitHub to manage and share our source code across environments.
- Sign-up with a (free) account for GitHub. A free account let’s you create public repositories.
- Follow the instructions on Set up Git to install Git local software and set up SSH keys
- Create a repository on GitHub. We’ll assume it is named: NODEJS_SAPGW
- Clone the repository to local machine
- Try out pushing and pulling content from your local machine into the repository until you become familiar with the process
Here are the important Git commands you will need:
// Clone repository $ git clone git@github.com:[yourname]/NODEJS_SAPGW.git // push content git add . git commit -m "Commit message" git push // pull content git pull
I think GitHub is a great tool for developers, so I encourage you to check out the GitHub help center to learn more.about the other features of Git and GitHub. For our demo project the above commands are all we need.
Step 2: Develop on Cloud9
Now we have a repository on GitHub, we can start a project on the Cloud9 IDE.
- Signup on http://c9.io. It is very convenient to signup with your GitHub account. Look for the small GitHub icon.
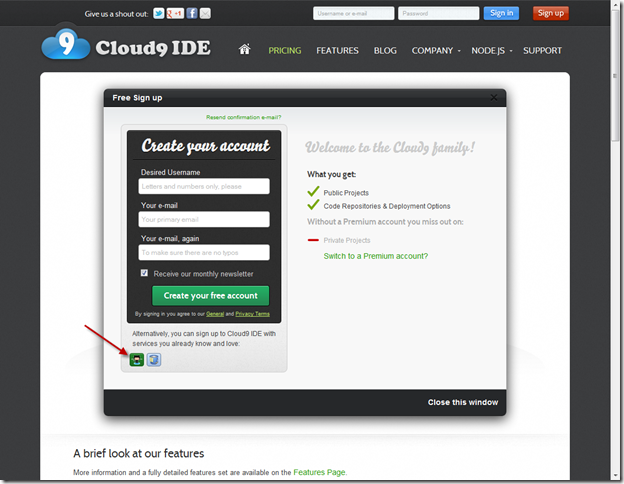
- After signup, you will see your GitHub repository (I blurred out my other repositories):
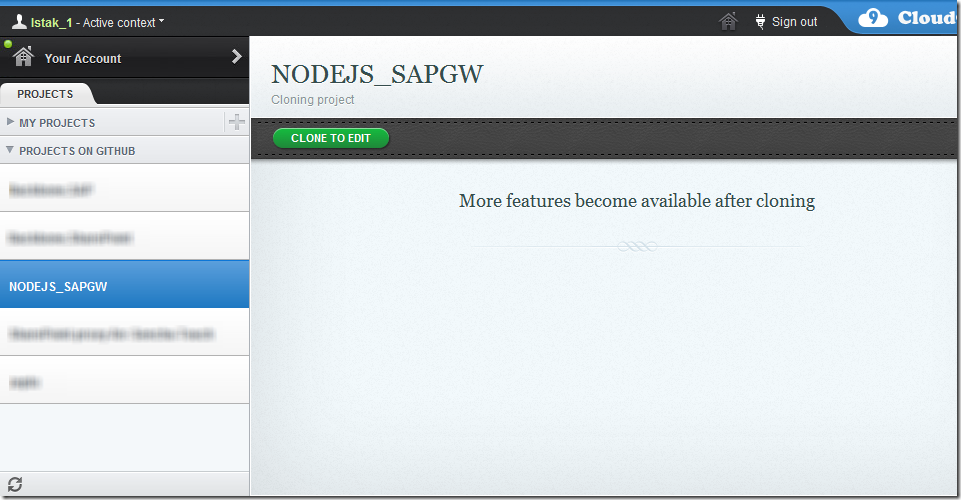
- Select the repository and click ‘Clone to edit’ and select Shared Development server.
- The Cloud9 environment will make a Clone of the GitHub repository available in your Cloud9 environment.
- Once the Clone is completed, you see the following screen. Click on ‘Start Editing’.
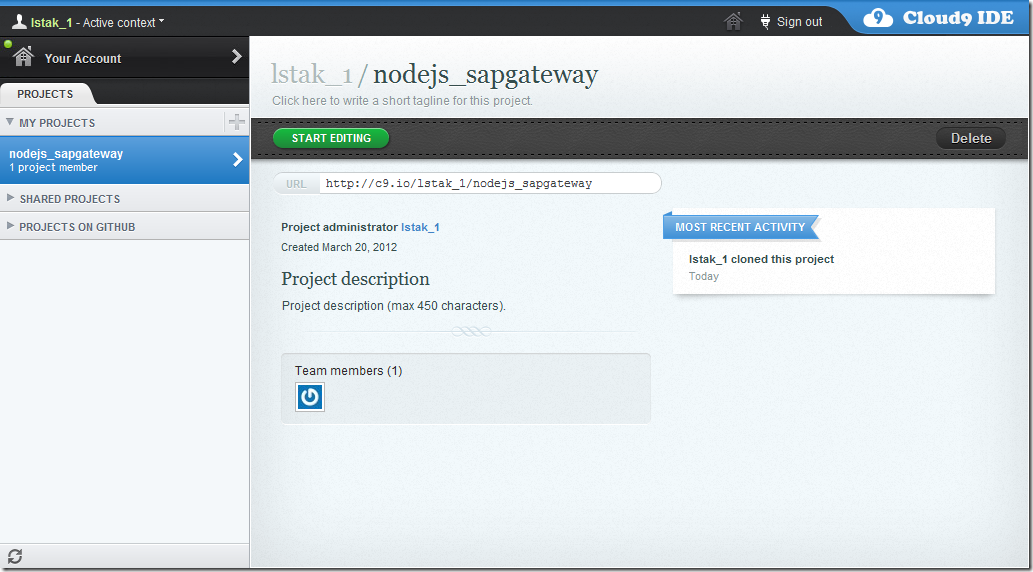
- This will bring you into the project environment. Create a folder called ‘Public’. This folder will contain all the files required for the client application. Add the index.html and app.js (described below) and push the changes to GitHub and pull to your local machine. Add the SAPUI5 resources on your local working directory and push to GitHub and pull from Cloud9. All this pushing and pulling sounds like a workout, but trust me, you’ll get the hang of it!
Client application
The client application consists of an index.html file and app.js file and uses SAPUI5 to fetch and parse OData and render a data table widget.
The index.html includes the SAPUI5 core library (which dynamically will load all dependencies), the application js file and a placeholder for the data table.
<!DOCTYPE html>
<html>
<head>
<meta http-equiv='X-UA-Compatible' content='IE=edge' />
<title>Node.js calling SAP Gateway</title>
<script id="sap-ui-bootstrap"
src="resources/sap-ui-core.js"
data-sap-ui-theme="sap_goldreflection"
data-sap-ui-libs="sap.ui.commons, sap.ui.table"></script>
<script src="app.js"></script>
</head>
<body class="sapUiBody">
<img src="images/sap_logo.png" />
<div id="salesorders"></div>
</body>
</html>
The app.js contains the client code:
// Let's define some shortcuts to increase
// readability of the code
var ODataModel = sap.ui.model.odata.ODataModel,
TextView = sap.ui.commons.TextView,
Label = sap.ui.commons.Label,
DataTable = sap.ui.table.DataTable,
Toolbar = sap.ui.commons.Toolbar,
Button = sap.ui.commons.Button,
Column = sap.ui.table.Column,
Right = sap.ui.commons.layout.HAlign.Right,
Begin = sap.ui.commons.layout.HAlign.Begin,
SelectionMode = sap.ui.table.SelectionMode;
// Specify the SAP Gateway SalesOrder service as an OData model.
// Please note: we do not connect directly to SAP Gateway (no host specified)
// Instead, the calls are made to the Node.js server,
// which will proxy the calls to SAP GW
// This way, we comply with Same Origin Policy of the browser.
var salesOrderService =
"/sap/opu/sdata/IWFND/SALESORDER",
// SAP Gateway only supports XML, so don't use JSON
asJson = false,
salesOrderModel = new ODataModel(salesOrderService, asJson),
salesOrderCollection = "SalesOrderCollection";
// Create a button to request an Excel workbook from server
var button = new Button({
text: "Download as Excel",
icon: 'images/excel.png',
iconFirst: false,
height: '24px',
press: function () {
window.location = "/workbook"
}
});
var toolbar = new Toolbar({
items: [button]
});
// Create a master table with sales orders
var salesOrders = new DataTable({
title: "Sales Orders",
width: "600px",
visibleRowCount: 20,
toolbar: toolbar,
selectionMode: SelectionMode.None,
editable: false
});
// define the relevant column options
var salesOrderColumns = [
{ header: "Sales Order ID", value: "{SalesOrderID}", width: '100px' },
{ header: "Customer Name", value: "{CustomerName}", width: '100%' },
{ header: "Net", value: "{NetSum}", width: '100px', hAlign: Right },
{ header: "Tax", value: "{Tax}", width: '100px', hAlign: Right },
{ header: "Total", value: "{TotalSum}", width: '100px', hAlign: Right }
];
// create the columns
salesOrderColumns.forEach(function (options) {
var label = new Label({ text: options.header }),
template = new TextView({ text: options.value }),
column = new Column({
label: label,
template: template,
width: options.width,
hAlign: options.hAlign || Begin
});
salesOrders.addColumn(column);
});
// connect the data table to the SalesOrder service
salesOrders.setModel(salesOrderModel);
// An OData request for the SalesOrderCollection
// will return the sales orders.
// Each sales order should result in a table row.
salesOrders.bindRows(salesOrderCollection);
// Put table in the DOM.
// placeAt will automatically defer if
// DOM is not ready yet (like in this demo).
salesOrders.placeAt("salesorders");
With that, our client application is in place.
Server application
Node.js includes core library functions to create an HTTP server and client. You have probably seen the famous 6 lines of code to create a ‘Hello world’ http server in Node.js. The core library is intentionally kept light-weight and (relatively) low-level. But is very easy to extend the base capabilities of Node by including modules in your code. The Node.js community has built a wide range of modules that handle common tasks like XML parsing, static file serving, request routing etc.
To keep our server application compact, we will use 2 of these modules:
- express.js: a web application framework on top of Node, to provide request routing (connecting incoming requests to JS functions) and serving the static files (the html, js and css files for the client application).
- xml2js: to parse the SAP Gateway OData response into a JavaScript object
To install the modules in your Cloud9 project, you can use NPM (Node Package Manager). Just issue the following commands in the command field:
npm install express npm install xml2js
This will install the modules (and their dependencies) in the node_modules folder of your Cloud9 project. Click the refresh button next to Project Files and you can see the results.
Now we have the required modules installed, we can coding our server.js file which contains the server application code. Based on the code of our client application, the server application needs to respond to the following requests:
- / : redirect requests without pathname (i.e. server name only) to index.html in the ‘public folder
- /sap/*: forward (proxy) all requests for SAP Gateway content and include authentication
- /workbook: generate an Excel workbook on the fly and deliver as download
- otherwise: serve static files for the client app if contained in the ‘public’ folder
So here is server.js, the code to implement the server application
var http = require('http'),
express = require('express'),
xml2js = require('xml2js'),
app = express.createServer(),
port = process.env.PORT;
// The SalesOrder service requires authentication
// get the username/password from the SCN page.
var username = 'USERNAME',
password = 'PASSWORD';
var sapgw = {
host: 'gw.esworkplace.sap.com',
// set up Basic authentication
headers: {
'Authorization': 'Basic ' + new Buffer(username + ':' + password).toString('base64')
}
}
// Action: Proxy an incoming (ie. from the user's browser) request to the SAP Gateway
function proxy(user_request, user_response) {
// We're proxying calls,
// so copy the path from the user request
sapgw.path = user_request.url;
// Use a client request to call SAP Gateway
http.get(sapgw, function (sapgw_response) {
// Include a content type in the response header
user_response.header('Content-Type', 'application/atom+xml;type=feed');
// In Node, http responses are streams. You can just
// pipe the response data from the Gateway to the user.
sapgw_response.pipe(user_response);
});
}
// Action: Generate an Excel workbook containing SalesOrders on the fly
function workbook(req, res) {
// We will fetch the SalesOrderCollection from SAP Gateway
sapgw.path = '/sap/opu/sdata/IWFND/SALESORDER/SalesOrderCollection';
// Kick-off by fetching the SalesOrderCollection..
http.get(sapgw, function (sapgw_response) {
var xml = '';
// Every time Node receives a chunk of data
// from SAP Gateway, the 'data' event fires.
// We just collect all chunks into a string
sapgw_response.on("data", function (chunk) {
xml += chunk
});
// The 'end' event fires when the SAP Gateway response is done
// We can start processing the xml string...
sapgw_response.on("end", function () {
// Node.js doesn't automatically parse the XML (like XmlHttpRequest),
// so we need to do that explicitly.
// We will use the xml2js module to parse the XML string
// into a JavaScript object
// Create a parser to convert the XML to JavaScript object
var parser = new xml2js.Parser();
// The 'end' event fires when the parser is done.
// The resulting JS object is passed as parameter.
parser.on('end', function (result) {
// The result parameter is a complete representation
// of the parsed XML string.
// We need to extract the values we need to render the workbook
var rows = [],
// columns is the subset of properties we want to include
// in the Excel list
columns = ['SalesOrderID', 'CustomerName', 'NetSum', 'Tax', 'TotalSum'];
// the value of result['atom:entry'] is an array of objects,
// representing 's in the XML string.
// Each entry represents a SalesOrder
result['atom:entry'].forEach(function (entry) {
var row = {},
// properties points to the parsed properties
properties = entry['atom:content']['m:properties'];
columns.forEach(function (property) {
// get the value for the property
row[property] = properties['d:' + property]['#'] ||
properties['d:' + property];
});
// add it to the rows
rows.push(row)
})
// We're done processing the response and have extracted all data required to
// create the workbook.
// First, include the proper HTTP headers
res.header('content-disposition', 'attachment;filename=SalesOrders.xml');
res.header('Content-Type', 'application/vnd.ms-excel');
// Next, render the contents of Excel workbook as
// Excel 2003 XML format, using the Workbook.ejs template
res.render('Workbook.ejs', {
layout: false,
rows: rows
});
});
// Set the parser in motion with the xml data received
// from SAP Gateway. The parser will turn the XML string into
// a JS object. When done, the 'end' event will fire
// and the 'end' event handler defined above will extract the values
// and render the Workbook.
parser.parseString(xml);
});
});
};
// Action: perform a redirect to the home page (index.html)
function home(req, res) {
res.redirect('/index.html')
}
// Now we will set up the routing for the server...
// Look if the request is for a static file in the public directory
// this is where the client side html, css, js and SAPUI5 resources are located
app.use(express.static(__dirname + '/public'));
// If you just call the server (root), redirect to homepage
app.get('/', home);
// Requests starting '/sap/' are proxied to the SAP Gateway
app.get('/sap/*', proxy);
// Route for workbook action
app.get('/workbook', workbook);
// Routes are set up,
// Now start the app server...
app.listen(port);
console.log('Server started on port ' + port);
You can find the username/password for the SAP Gateway demo environment on this SCN page.
The server application uses an ejs view template to generate the Excel workbook content. Express expects these views by default in the ‘views’ directory. An ejs template is a text file interspersed with JavaScript (very similar to classic asp or jsp pages). The view renderer uses the template and provided parameter to output a text string, in our case the Excel content. Here’s the relevant part of the view template (rows are passed as a parameter):
<Worksheet ss:Name="Sheet1">
<Table ss:ExpandedColumnCount="5"
ss:ExpandedRowCount="<%= rows.length+1 %>"
x:FullColumns="1"
x:FullRows="1"
ss:DefaultRowHeight="15">
<Column ss:AutoFitWidth="0" ss:Width="77.25"/>
<Column ss:AutoFitWidth="0" ss:Width="138.75"/>
<Column ss:StyleID="s67" ss:AutoFitWidth="0" ss:Width="56.25" ss:Span="2"/>
<Row ss:StyleID="s62">
<Cell><Data ss:Type="String">SalesOrderID</Data></Cell>
<Cell><Data ss:Type="String">CustomerName</Data></Cell>
<Cell><Data ss:Type="String">Net</Data></Cell>
<Cell><Data ss:Type="String">Tax</Data></Cell>
<Cell><Data ss:Type="String">Total</Data></Cell>
</Row>
<% rows.forEach(function(row){ %>
<Row>
<Cell><Data ss:Type="String"><%= row.SalesOrderID %></Data></Cell>
<Cell><Data ss:Type="String"><%= row.CustomerName %></Data></Cell>
<Cell><Data ss:Type="Number"><%= row.NetSum %></Data></Cell>
<Cell><Data ss:Type="Number"><%= row.Tax %></Data></Cell>
<Cell><Data ss:Type="Number"><%= row.TotalSum %></Data></Cell>
</Row>
<% }) %>
</Table>
</Worksheet">
Now, let’s run the application in debugging mode on Cloud9. The Output tab will show the output from the application initialization and any console.log statements you include in the code. It also provides the url where you can access the running application.
Click on the server url and our application opens up:
Click on the ‘Download as Excel’ button and Excel workbook with the Sales Orders will open:
OK, we now have a working application in Cloud9! There’s a lot more to explore in the IDE. For example, try the debugging options: you can set breakpoints, just like in desktop IDEs. Code execution on remote server will halt and you can explore variable and parameter values, etc. You can also push your changes to the central repository on GitHub.
Here, we will continue our Quick Tour by deploying the application we just completed to Windows Azure.
Step 3: Deploy to Windows Azure
Cloud9 makes deployment to Windows Azure very easy. This tutorial shows all the steps in detail. You can skip the first steps because we already have a working app on Cloud9. Please start at “Create a Windows Azure account’.
After the initial set up, you can request deployment to Azure:
Cloud9 will offer to create default configuration files for you. Please accept.
Deploying can take a few minutes, while the application is packaged, uploaded and deployed on Azure:
Once deployment is active, you can click on it and see the details 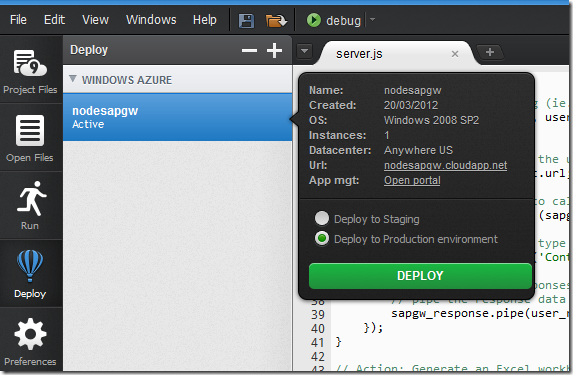
The Windows Azure management tool provides full details on the deployment:
Our application is now available on Windows Azure:
You can try it! It’s live.
You’ll notice that it takes quite some time to load the page. This is mainly caused by dynamic loading of SAPUI5 resource files. Optimizations are certainly possible, but outside the scope of this article.
This concludes our demo project to show how you can front-end SAP Gateway using Node.js on Azure.
‘Just because you can, doesn’t mean you should’
That’s a profound adage, so let’s wrap-up with a number of suggestions why you may consider front-ending SAP Gateway in the Cloud:
- Provide access to multiple backend systems through a single domain (origin). This way, you comply with the Same Origin Policy.
- Integrate SAP data in an Azure based cloud solution (E.g. a hosted .Net, MS-SQL solution)
- Offload non-business data http traffic of SAP Gateway to a more cost-effective platform.
- Avoid exposing the SAP Gateway end-point to the public internet
- Low-latency traffic by using caching to prevent repeatedly asking the same data via SAP Gateway. E.g. for type-ahead and suggestion/select drop-boxes in HTML5 apps, low-latency response are required. This is becoming more important with mobile apps where quick selections/suggestion lists are preferred of manual input of texts
- Scale-out on demand
- Protocol conversion: you may want to build client applications using other protocols (e.g. WebSockets) to expose business data. E.g. consider real-time auctions.
- Content conversion: for example turning business data into Excel sheet as demonstrated in our application
- Identity conversion: a consumer facing web application may allow consumers to login with their Facebook or Twitter account using OAuth2. The web application server can connect to SAP Gateway with a functional account.
Let me know if you have other suggestions/use cases.
Thanks for reading!
Helpful resources
- Set up Git
- Deploying a Windows Azure App from Cloud9
- Getting started with Node.js Web Application: describes a local development approach for Node.js apps on Azure using the Windows Azure SDK for Node.js.
- Cloud9 help pages
- Overview of Node modules
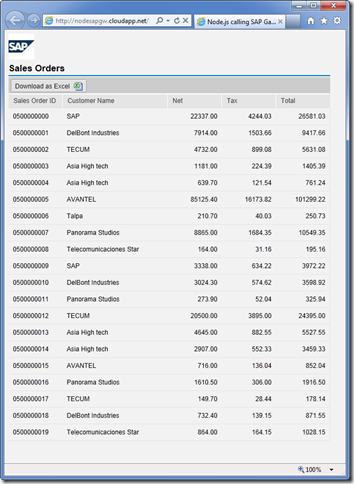
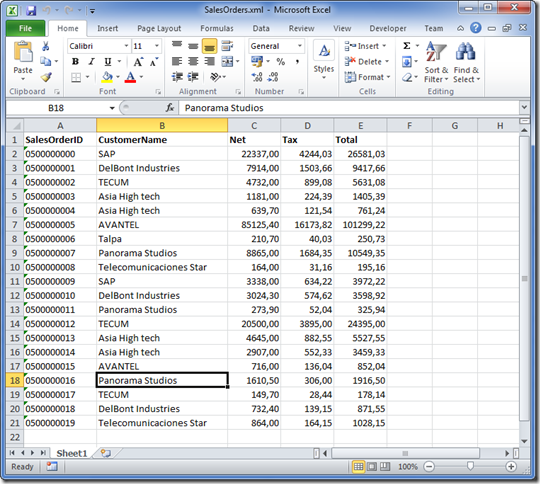
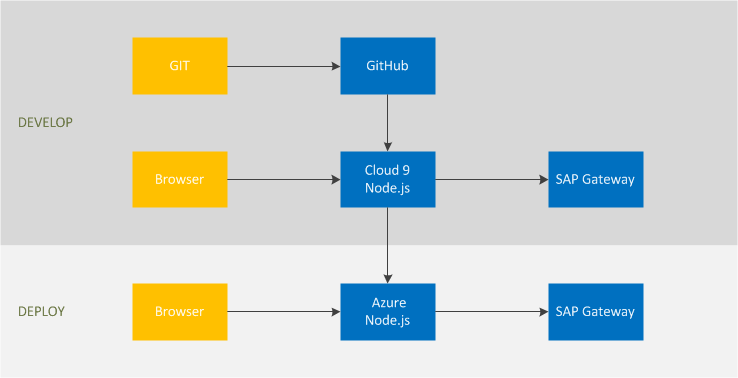
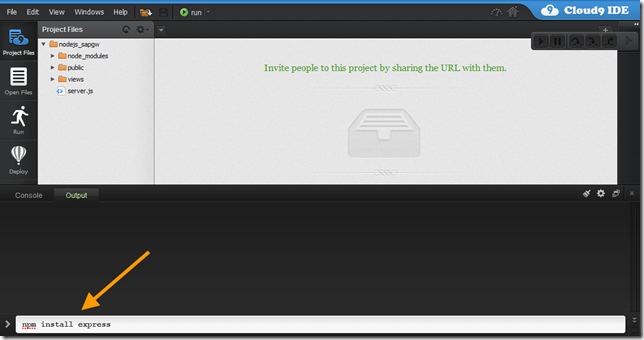
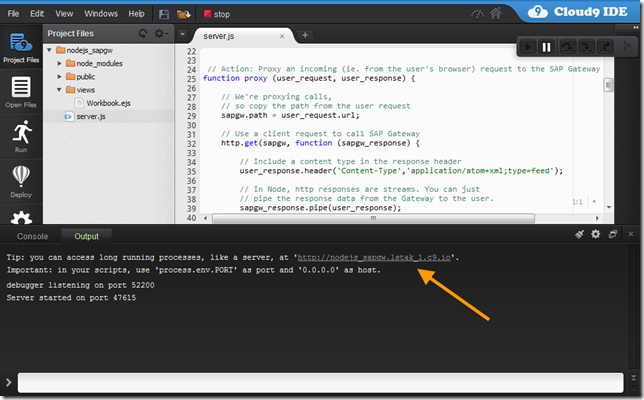
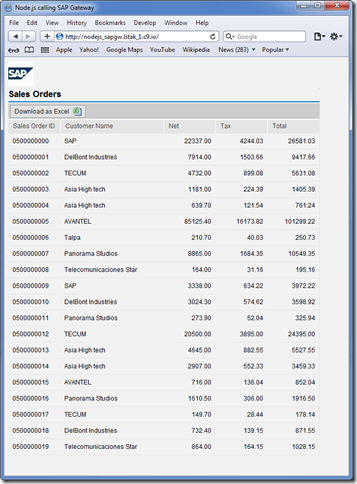
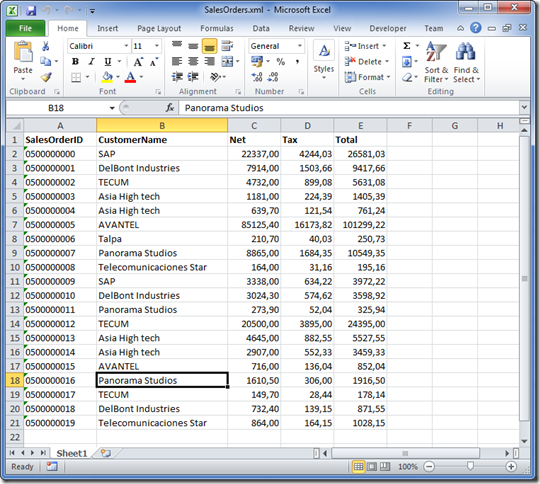
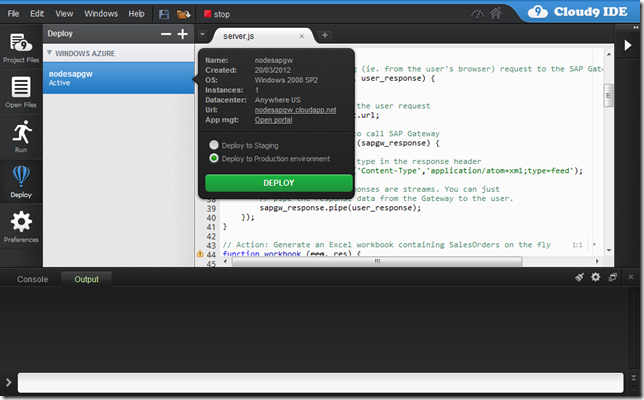
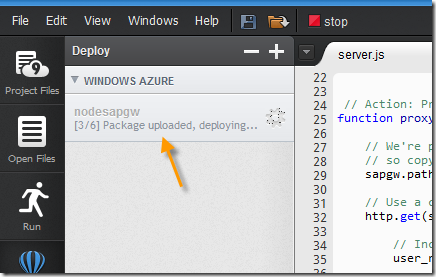
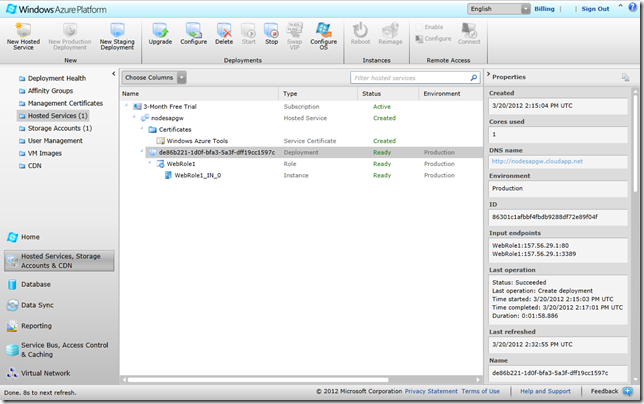
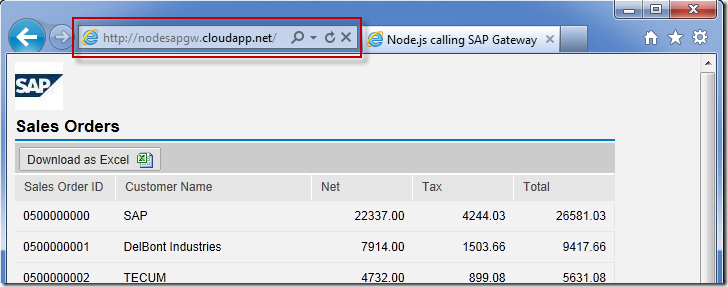
Hi Luc,
Thanks again for another informative, thorough and detailed post.
Over the last 12 months its seems whenever I look under the hood of a site that I am impressed with, lately sites like LinkedIn and Trello, I see Node.js featuring prominently in their architecture. Initially I kind of dismissed it, server side JavaScript just doesn’t sound right. Over time however the more I read about the asynchronous I/O model the more sense it makes to me, the fact Node.js exposes a JavaScript API is a bonus. Your example shows just how easy it use modules and communicate between client and server via JavaScript.
One of the main things I like about Node.js, a part from it looks like a lot of fun, is the way it can be used very effectively to push data to the client via events. As you point out you have the option of using a variety of protocols like WebSocket’s and it’s not just limited to HTTP and web content. In my experience there are a lot of use cases in the Enterprise where as part of your application you would want your users to react to event driven, anything from system notifications to KPI monitoring. In the ABAP WebAS when developing UI’s we have a couple of ways we can do push (long polling, applets etc.) but I believe it doesn’t offer anywhere near the concurrency, performance and flexibility Node.js can and neither should it.
Netweaver Gateway supports functionality for subscription and push flow both for changes to an Entity and for Business Objects, these can be represented as either a simple small notification or full message payload sent to a nominated mediator or middleman, I think combining Netweaver Gateway, Node.js and the Cloud you could come up with some pretty cool compelling applications and products.
Cheers
JSP
Luc:
Thanks for the excellent post. The step-by-step process is fantastic. The timing is great as we are trying to understand mobile development supporting our SAP customer base.
One small issue: in my IE8 browser (I know – but that’s the “official” corporate browser) I get this error:
User Agent: Mozilla/4.0 (compatible; MSIE 8.0; Windows NT 5.1; Trident/4.0; GTB7.3; chromeframe/17.0.963.83; .NET CLR 1.1.4322; .NET CLR 2.0.50727; .NET CLR 3.0.4506.2152; .NET CLR 3.5.30729; InfoPath.3; MS-RTC LM 8; .NET4.0C)
Timestamp: Thu, 22 Mar 2012 14:38:49 UTC
Message: Object doesn’t support this property or method
Line: 66
Char: 1
Code: 0
URI: http://nodesapgw.cloudapp.net/app.js
Again, thanks for the informative post.
Thanks Kevin.
The issue with IE8 was related to the use of forEach. Fixed now!
Indeed that corrected the problem, thanks.
Pingback: Windows Azure Community News Roundup (Edition #11) - Windows Azure - Site Home - MSDN Blogs
Pingback: Windows Azure Community News Roundup (Edition #11) - Windows Azure Blog
Pingback: De Olho no Azure – 24/03/2012 « Pensando Azure
Pingback: Pie in the Sky (March 30, 2012) | MSDN Blogs
Great blog. I’m unable to get it to work though. Your test on Azure seems to result in an empty dataset as well. I’ve tried logging onto gateway directly and it seems the username and password provided on the website: http://www.sdn.sap.com/irj/sdn/index?rid=/webcontent/uuid/1051f6d9-e87a-2e10-d188-e2786c7878b1 is no longer working…
Maybe they have changed the password without updating the page… Or maybe gateway is just down at the moment?!?
Hi Jason,
Indeed, the Gateway demo systems was unavailable for a while. It’s working again now.
For all of us stacked behind corporate boundaries(IE), Chrome Frame can help a lot
Hi Luc
Stumbled upon this great blog.Lucky me.Was trying desperately to get some hands on action on SAP Gateway and Mobility.I am trying to do the tutorial and facing some basic issues(new to advanced javascript) meanwhile i tried to open your application on iphone and android,but was unsuccessfull.Do they work on these devices?
Cheers on the blog!
Regards
Hi Shankar,
The demo was build using SAPUI5 which doesn’t support mobile devices (yet). If you’re interested in HTML5 mobile UIs for SAP Gateway you should consider other mobile UI toolkits, e.g. Sencha Touch or jQuery Mobile. The following blog can help you get started with SAP and Sencha Touch: https://allthatjs.com/2012/02/19/building-a-sap-mobile-app-with-sencha-touch-2/
John Moy published a great series of blogs on SCN on using jQuery Mobile with SAP.
Hi Luc.
Definetely interesting all your blogs.
I was trying to going through the steps in this blog.
I was able to clone the repo in Cloud9 but but came across errors related to unprotected private key file when pushing/pulling to GitHub .
The SSH key is inplace.
Any tips.
Regards Gunnlaugur
Hi Gunnlaugur
I didn’t encounter those errors when I did the project for this article, so I am afraid I don’t have immediate answer. I suggest to look for help at GitHub and/or Cloud9
Well I think the platform had some problems yesterday. But when I woke upp this morning it was working.
Thanks!